While logged in to your library account you may:
View your personal information
- Click on My Library Account
- Enter your last name and library barcode
- You will see a screen with your patron information
Choose how to receive notices
- Bring up your patron record
- Click on

- Choose either
- Click on

Please note you must have an email address on record with the Library in order to choose email notification. If you do not see an email listed under Modify Personal Information, please email Circulation Services at circulation@cod.edu and ask to have your email address added to your record. If you are using email notification you must add the Library address to you list of "safe" addresses. See our FAQ for information on how to do this.
View currently checked-out items
- Bring up your patron record
- Click on

The list of checked out items may be sorted by Due Date 
The status field will show the date due; overdue items will display in red. The status will also indicate if another patron has placed a hold on the item
You may click on the title link button to see a brief display of the item's bibliographic record
Renew items
- Bring up your patron record
- Click on

- To renew selected items click in the box in the Renew column
- Then click on Renew Selected Items

- To renew all items, click on

Note: Items may not be renewed if:
- another borrower has requested the item
- that type of material is not eligible for renewal (videos, dvds, & reserves may not be renewed)
- you already renewed the item once
- there are overdue fines on your record
- your library card has passed it's expiration date. (You may apply for a temporary extension.)
A message will appear for items that cannot be renewed.
Please contact Circulation Services at 630-942-2106 for assistance.
- Interlibrary Loan books cannot be renewed online. If you need the book longer, contact the Interlibrary Loan staff at 942-2166 at least three days before the due date. Once the book is overdue, a renewal cannot be arranged.
View outstanding charges
- Bring up your patron record.
- Unpaid Fines
 will display in your circulation record if you have unpaid fines or bills.
will display in your circulation record if you have unpaid fines or bills.
- Click on the button to display the list of your fines.
If you would like to pay your fines by phone with a credit card, please call Circulation Services at 630-942-2106, or you may be eligible to pay online.
Please contact Circulation Services at 630-942-2106 if you have questions or concerns about your library fines.
Pay your fines and bills online
If you have more than $1.00 in fines you may pay online. The fines must be on items that have been returned or billed to your account. You will find these types of fines listed under the button Unpaid Fines  .
.
If you currently have overdue items, you will not be able to pay those fines on line. If you cannot use the pay online feature, call Circulation Services at 630-942-2106.
To pay online
Protected by Verisign and Payflowpro
- Bring up your patron record
- Click on Unpaid Fines
 .
.
- Select Pay Online
 .
.
- Check the boxes of the items you wish to pay for. By default they are all selected
- Click on Recalculate Total
- Fill in your credit card information.
- Click on Submit.
- Print out your receipt.
If you include an email address, you will get an email confirmation too.
Your fines will be cleared as soon as you get your confirmation that the charges have been accepted. If there are additional holds on your record, such as a student hold on your college record or a collection agency hold, those will be cleared manually before the end of the next business day.
Check the status of your holds
- Bring up your patron record
- Click on the Requests button
 to view all holds in your account.
to view all holds in your account.
The list will include the Title, Status of the hold, the Pickup Location, and Cancel If Not Filled By date. All holds should be picked up at the Circulation Desk.
Cancel holds
- Bring up your patron record
- Click on the Requests button
 to view all holds in your account.
to view all holds in your account.
- To cancel selected items click in the box in the Cancel column
- Then click on Cancel Marked
 .
.
- To cancel all items, click on Cancel All
 .
.
Create a Reading History
You can create a "Reading History" of items you have checked out of the Library. You might want to do this while you are working on a paper so that you can retain a list of the books that you consulted. Or this may be useful if you have a favorite author and you want to remember which of their books you have read. You have complete control over whether you want to turn on this feature and which books you do not want to have retained in the list; you can also opt out at any time. You should be aware though, that some people may have concerns about their privacy. We encourage you to read our Privacy Policy before deciding whether or not to "Opt In" or turn on this feature for your record.
- To Opt In
- Bring up your library record.
- Click on My Reading History
 .
.
- Click on the Opt In button
 .
.
- To delete items from your reading history
- Bring up your library record.
- Click on My Reading History
 .
.
- Select the items you wish to delete and click on Delete Selected
 .
.
- Or, click on Delete All
 to remove all items from the list.
to remove all items from the list.
- To "Opt Out"
- Bring up your library record.
- Delete all of your items from the reading history.
- Click on the Opt Out button
 .
.
Create a List of Items You Want to Use Later
Found a good title, but don't have time to use it now. You can create a "wish" list of items to use in the future.
You can add items from either a list of hits or an individual record.
- To create lists
- From a list of items just check the mark box next to the items you want. Click the Save to My Lists button.
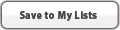 If you have not already logged into My Library Account, you will be prompted to now. You can either save them to a list you have already created or start a new list.
If you have not already logged into My Library Account, you will be prompted to now. You can either save them to a list you have already created or start a new list.
- To save items from a full record display just click on Book Cart.
 When you are ready click on View Saved.
When you are ready click on View Saved.  If you are not signed into My Library Account you will be prompted to do so. Just add to a current list or create a new one.
If you are not signed into My Library Account you will be prompted to do so. Just add to a current list or create a new one.
- To view, export, or delete items from your lists.
- Log into My Library Account.
- Click on the My Lists button.

- Click on a list name.
- Now you can sort, export, remove duplicates, or delete entries.
- If you are ready to use the item click on My Lists Requests to place a hold on that item.

Save catalog searches and be notified of new items that match
You may save up to 5 searches to a special file associated with your patron record, then rerun the searches at a later date. You may also request email alerts when the Library acquires items that match your search criteria.
- Bring up your patron record.
- Now when you search the catalog you will be in "My Library" mode.
- Enter a search, then click on "Save as Personal Search" which appears near the top of the page.
- Follow the instructions below to receive email alerts or to modify your preferred searches.
Receive email alerts whenever the library acquires items that match your search criteria
- Bring up your patron record.
- Click on
 to display a list of your saved searches.
to display a list of your saved searches.
- Put a check in the "Mark for Email" column next to the searches you want to generate an alert, then click on Update List
 .
.
Every Monday morning the system will search the catalog to find newly acquired items matching your saved search criteria.
An email message will be sent to you listing any new items that matched your search criteria; e.g. subject = cats. You MUST have an email address listed in your patron record in order to receive email alerts.
Update your list of Preferred Searches
- Bring up your patron record.
- Click on
 to display a list of your saved searches.
to display a list of your saved searches.
- Click on "search" at the right end of the row to re-invoke the search.
- To remove a search from your list, put a check in the "Mark for Remove" column next to the search to be removed, then click on the button
 .
.
- Click on
 to delete all preferred searches.
to delete all preferred searches.
![]()
![]() .
.